Planos en AutoCAD
Directamente el software de AutoCAD (Autodesk) es el programa de dibujo técnico para generar planos más utilizado en la arquitectura, y la verdad ¡funciona muy bien!
Puedes modelar en 2D o 3D en Autocad cualquier proyecto arquitectónico; paredes, puertas, ventanas, instalaciones eléctricas, fontanería, etc, de manera muy eficiente y rápida, aunque no lo parezca.
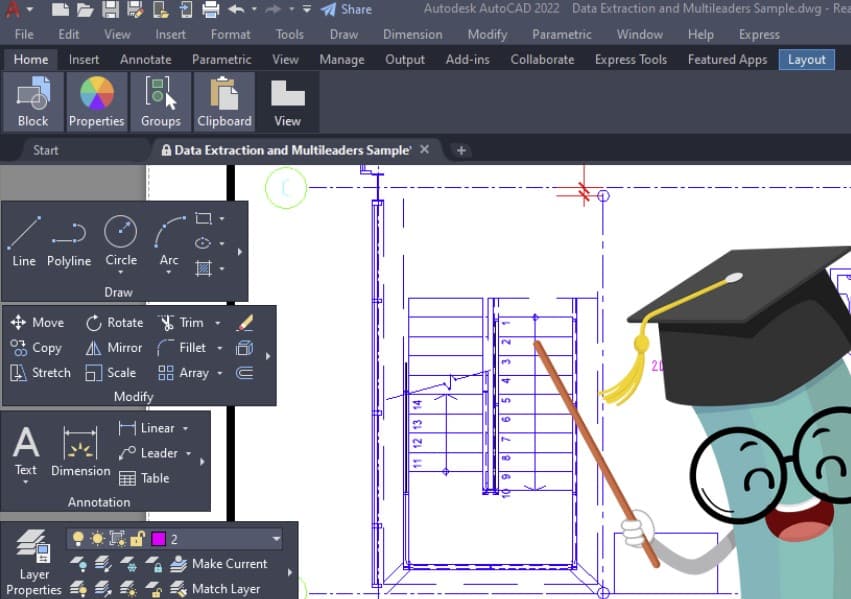
¿Estás buscando cómo hacer planos en AutoCAD de manera fácil? Lo explicamos paso a paso…
Cómo hacer un plano en AutoCAD
La forma de trabajar en AutoCAD es sencilla. Si bien, se necesita entender y configurar algunos elementos básicos para crear un plano en CAD con coherencia.
Más adelante aportamos un vídeo, pero primero vamos a ver cómo dibujar en Autocad al estilo profesional:
Paso 1.- Identificar elementos en ventana de AutoCAD
Si eres principiante, la imagen siguiente te será muy útil. El esquema representa los elementos clave que te ayudarán a navegar y usar AutoCAD de manera eficiente.

Tampoco quiero explicarlos todos. Aquí se trata de «jugar» probando cada sección, pero sí quiero resaltar algunos puntos importantes:
- Área de dibujo: El espacio principal donde se realiza el trabajo de diseño y creación de los dibujos.
- Fichas de herramientas: Son las pestañas superiores que agrupan las herramientas principales (dibujar, modificar, etc.).
- Pestaña dibujos: Muestra los diferentes archivos o proyectos abiertos.
- View cube: Ayuda a orientarte en el dibujo, permitiendo cambiar rápidamente la vista en 3D (superior, lateral, etc.).
- Zoom y desplazamiento rápido: Herramientas para hacer zoom y moverse rápidamente por el dibujo (Normalmente utilizamos el mouse).
- Ventana de comandos: Donde ingresas comandos directamente para ejecutar acciones en AutoCAD.
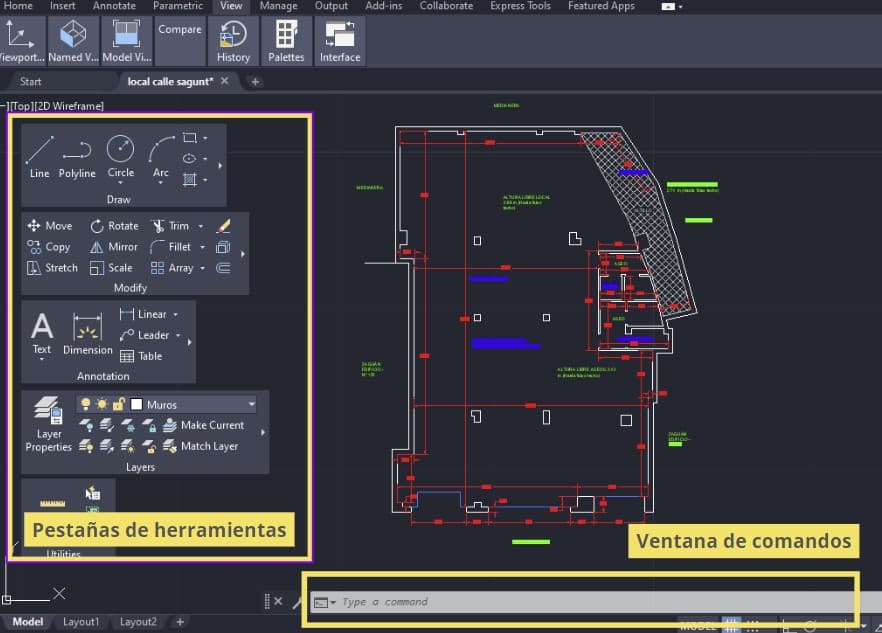
Los comandos en AutoCAD, son atajos que te permiten ejecutar acciones rápidamente, como dibujar una línea, modificar o gestionar el diseño ¡muy útiles!
- Barras de herramientas: Contienen las herramientas de dibujo y edición que más se usan (líneas, círculos, bloques de AutoCAD, etc.).
- Fichas modelo y presentación: Permiten alternar entre el espacio modelo (dibujo en escala real) y las presentaciones (layouts) para impresión.
- Barra de estado: Muestra información útil como coordenadas, el modo de dibujo activo y accesos rápidos a configuraciones como snap, ortho, etc.
Aquí las dos herramientas que vas a utilizar de forma constante son las «pestañas de herramientas» (Lineal, círculo, corte, etc) y la «ventana de comandos».
Por supuesto, el uso del «ratón» es la base, y en particular tiene algunas acciones en sus botones que debes de conocer:

Y ahora… ¿Cómo se configura lo básico en Autocad?
Paso 2.- Configurar espacio de dibujo
Para poder realizar planos en Autocad de forma eficiente tenemos que configurar el software – espacio de trabajo – según nuestras necesidades.
Aunque podemos entrar en el menú principal e ir configurando apartados, es más efectivo por medio de comandos (más adelante ampliamos información). La imagen siguiente muestra dónde introducir los atajos:
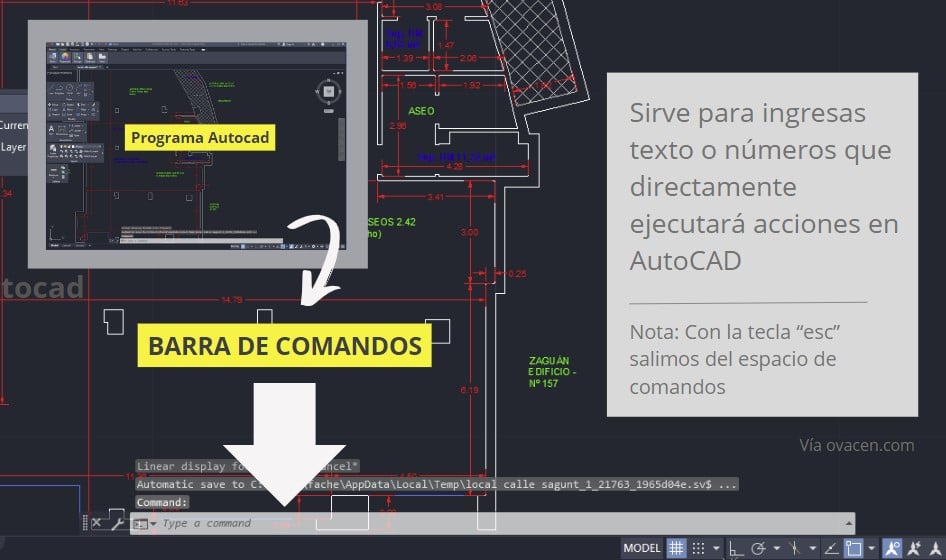
Desde el apartado de comandos (atajos) vamos a realizar la configuración del software de dibujo:
- Configurar las unidades (Comando:
UNITS):- Escribe
UNITSen la ventana de comandos. - Aparecerá una ventana emergente donde puedes definir las unidades (6 es para metros) y la precisión decimal.
- Escribe
- Establecer límites del dibujo (Comando:
LIMITS):- Escribe
LIMITSen la ventana de comandos. - Define las coordenadas mínimas y máximas para el área de trabajo en la misma ventana de comandos.
- Escribe
- Configurar capas (Comando:
LAYER):- Escribe
LAYERen la ventana de comandos. - Se abrirá el Gestor de Capas, donde puedes crear y gestionar capas.
- Escribe
Las capas sirven para organizar los diferentes elementos del dibujo, por ejemplo; muros, pilares, carpintería, electricidad, etc ¡utilizalas, son importantes!
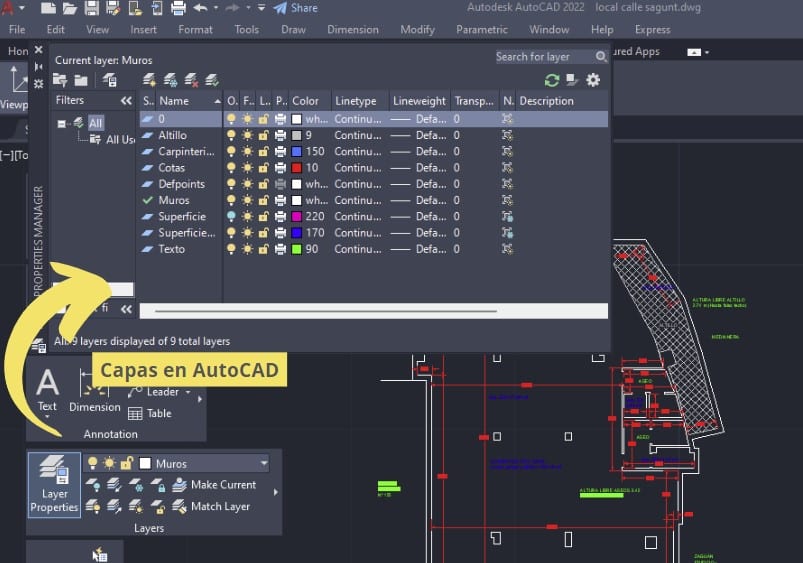
- Ajustar la vista inicial (Comando:
ZOOM → ALL):- Escribe
ZOOMy luego seleccionaALLen la ventana de comandos. - La vista se ajustará automáticamente a los límites del dibujo.
- Escribe
- Anclar las barras de herramientas en la pantalla:
- Lo más sencillo es ir al menú principal y pinchar en Tools > Toolbars > Autocad > Y pinchar en los elementos que queremos ver en pantalla. Como la imagen siguiente:
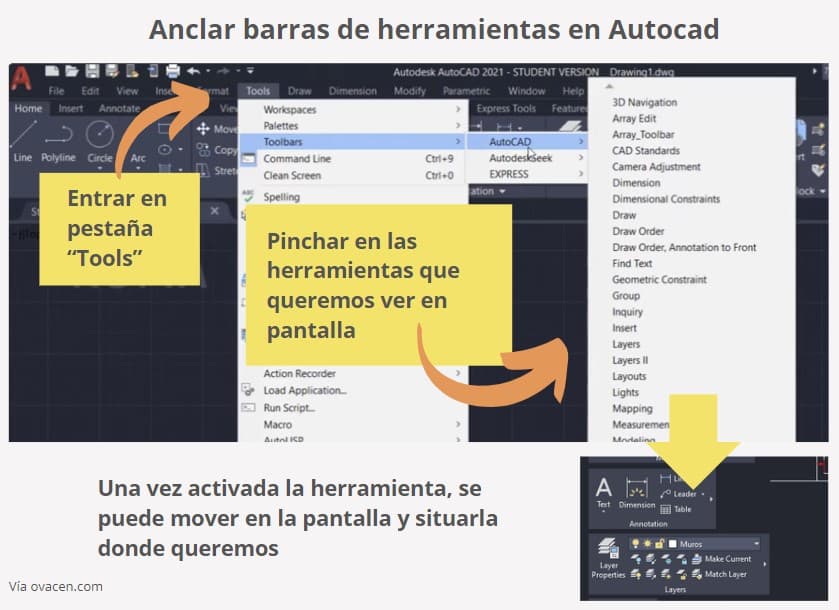
Opcionalmente para elaborar un dibujo técnico en AutoCAD, se puede personalizar los atajos de teclado o puedes trabajar sobre una rejilla que, en casos puntuales, es muy útil:
- Personalizar atajos de teclado (Comando:
CUI):- Escribe
CUIen la ventana de comandos. - Se abrirá el Editor de Interfaz de Usuario donde puedes modificar o crear atajos de teclado.
- Escribe
- Configurar rejilla y forzado de cursor (Comandos:
GRIDMODEySNAP):- Escribe
GRIDMODEen la ventana de comandos para activar o desactivar la rejilla. - Escribe
SNAPpara activar el forzado del cursor a moverse por la misma.
- Escribe
Paso 3.- Empezar a dibujar plano de Autocad
En este punto, es mejor visualizar un vídeo para comprender cómo podemos delinear un diseño de un plano de una casa, por poner un ejemplo:
Una vez que tengas el esqueleto del plano, puedes añadir detalles adicionales como puertas, ventanas y textos explicativos con las herramientas de anotación y bloques de AutoCAD.
Si estás relacionado con el sector de la arquitectura e ingeniería ¡La formación en software CAD es esencial! Hoy en día, existen cursos online de AutoCad muy prácticos que ofrecen formación flexible, online y de calidad.
Aprender AutoCAD es ampliar las perspectivas laborales de forma contundente ¡no lo olvides!
Estos cursos suelen estar diseñados para simular situaciones reales, guiando al estudiante a través de ejercicios prácticos que replican los procesos que se encuentran en el mundo profesional.
? Consejo: No olvides utilizar capas para organizar los distintos elementos del plano (estructuras, mobiliario, instalaciones, etc.) y asignar colores a las líneas para diferenciar los elementos.
Paso 4.- Aprender los atajos de AutoCAD
Aprender a utilizar los comandos de AutoCAD nos proporciona mucha rapidez. Hay cientos de comandos en CAD. Para facilitar la búsqueda, consulta esta herramienta y añade un término al buscador:
Búsqueda de Comandos AutoCAD
Los comandos básicos que mínimo deberíamos aprender en este software de dibujo lo puedes ver en la siguiente infografía que hemos montado:
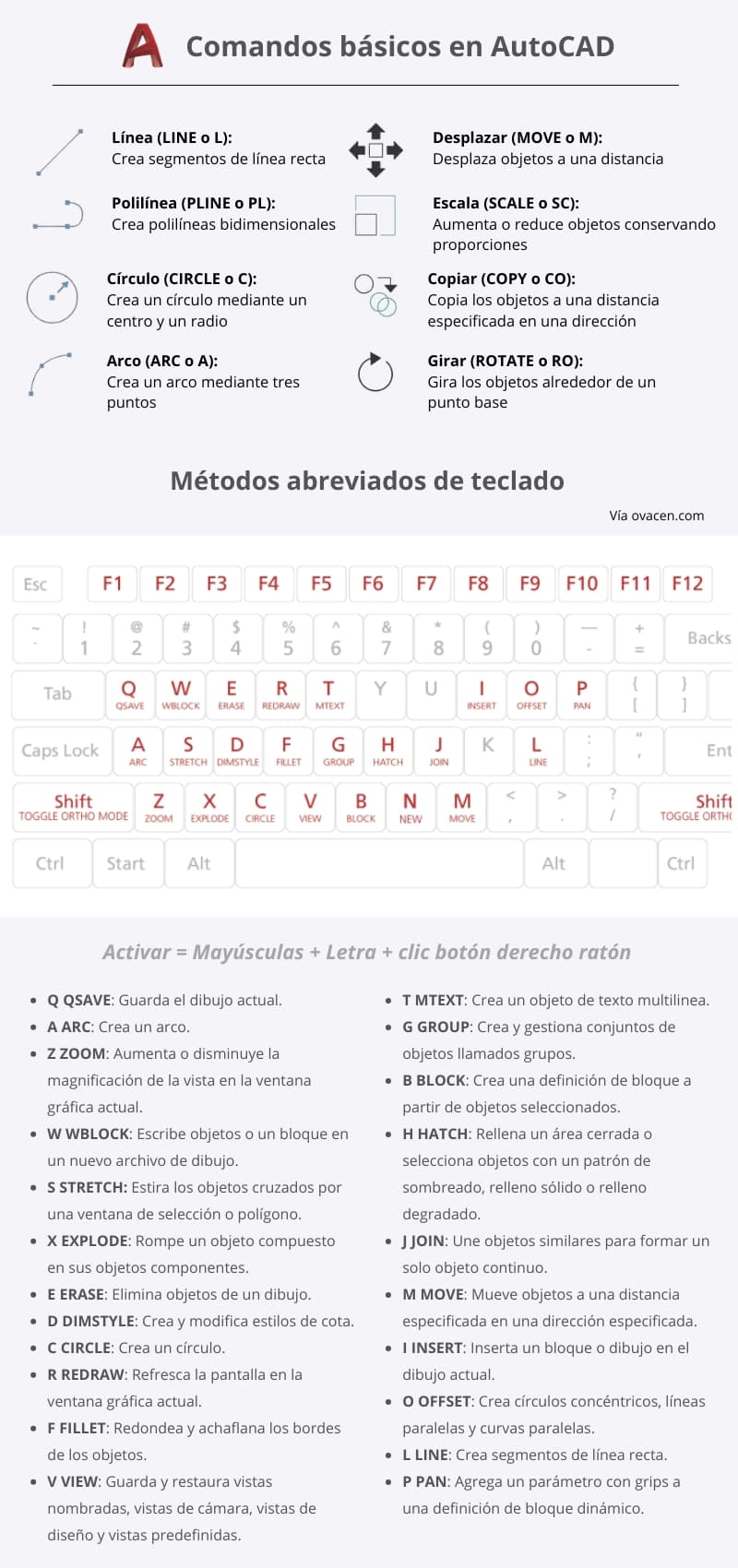
Es mejor centrarse en el idioma inglés porque te aseguras de poder comunicarte y colaborar con otros compañeros, y despachos.
Paso 5.- Imprimir el dibujo en AutoCAD
Aquí entran en juego muchas veces las directrices y especificaciones técnicas del plano, del proyecto o incluso del propio despacho de arquitectura, decoración o diseño.
Una ventaja importante que nos ofrece AutoCAD es la previsualización antes de impresión ¡que ayuda mucho!
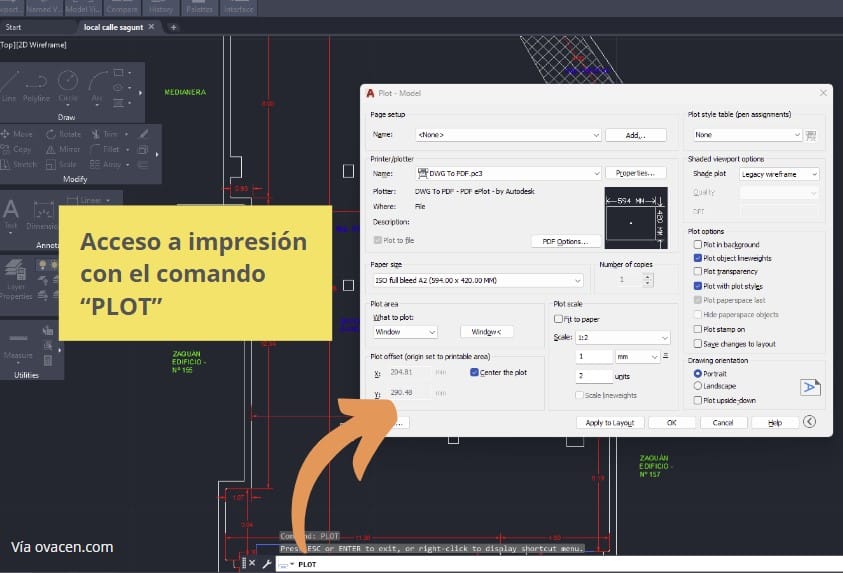
Los pasos para imprimir en AutoCAD son:
- Ve a Archivo > Imprimir o usa el comando
PLOT. - Selecciona la impresora y el tamaño de papel.
- Ajusta el área a imprimir (ventana, extents o layout).
- Configura la escala y estilo de trazado.
- Haz clic en Vista previa (para salir de vista previa pinchar en «esc») y luego en Imprimir.
? Consejo: Nunca lances para impresión todos los planos de golpe, primero realiza una prueba, y si está todo correcto ¡adelante!
Cómo pasar un plano 2D a un modelo 3D
Para pasar un plano 2D a un modelo 3D en AutoCAD, el primer paso es asegurarte de que el dibujo en 2D esté completamente definido; dimensiones, capas y detalles correctos.
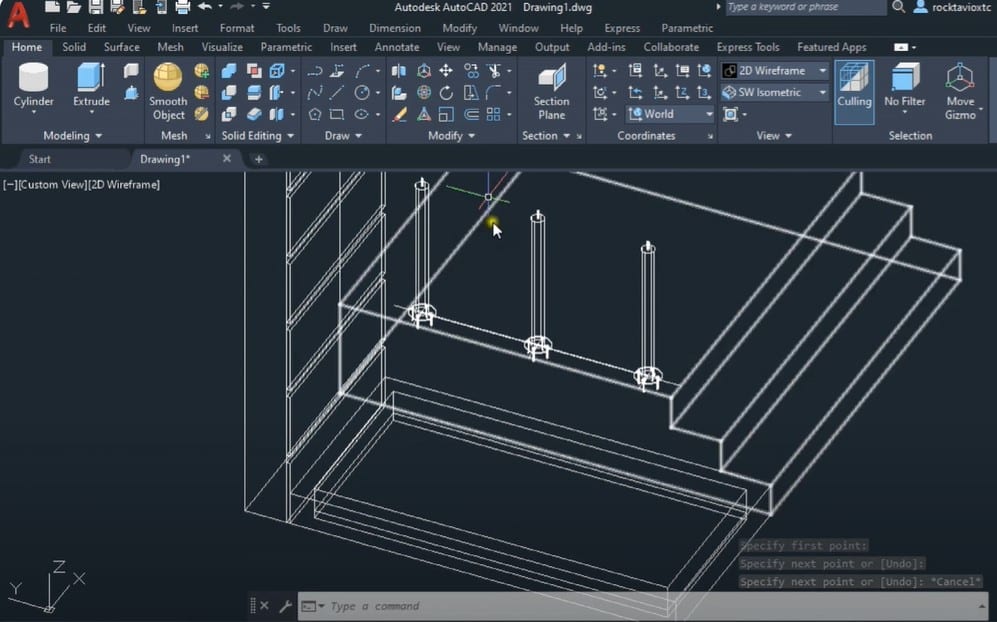
Los pasos básicos para convertir un plano 2D a 3D en AutoCAD son los siguientes:
- Cambia al espacio 3D:
- Usa el comando
3DMODELINGo cambia a la vista de Modelado 3D en la barra de herramientas.
- Usa el comando
- Configura una vista isométrica:
- Usa el comando
VIEWy selecciona una vista isométrica (como «SE Isometric»).
- Usa el comando
- Usa herramientas de modelado:
- Usa comandos como
EXTRUDEpara dar volumen a objetos 2D. - Utiliza
REVOLVEoPRESSPULLpara crear formas más complejas.
- Usa comandos como
- Ajusta la vista:
- Usa
ORBITpara rotar el modelo y trabajar en 3D desde diferentes ángulos.
- Usa
Es importante ajustar las vistas en AutoCAD, utilizando las opciones de perspectiva y ortogonal, así trabajarás mejor en tridimensional
Una vez extruidas las formas, puedes agregar detalles adicionales y realizar modificaciones utilizando herramientas como UNION Y SUBTRACT para combinar o quitar partes de los sólidos.
Finalmente, puedes aplicar materiales, texturas y luces para darle mayor realismo al modelo 3D y visualizarlo.
Qué tipos de planos se pueden realizar con AutoCAD
Al dibujar en AutoCAD podrás realizar una gran variedad de planos para arquitectura, diseño, ingeniería o construcción. Algunos tipos de planos que se pueden crear son:
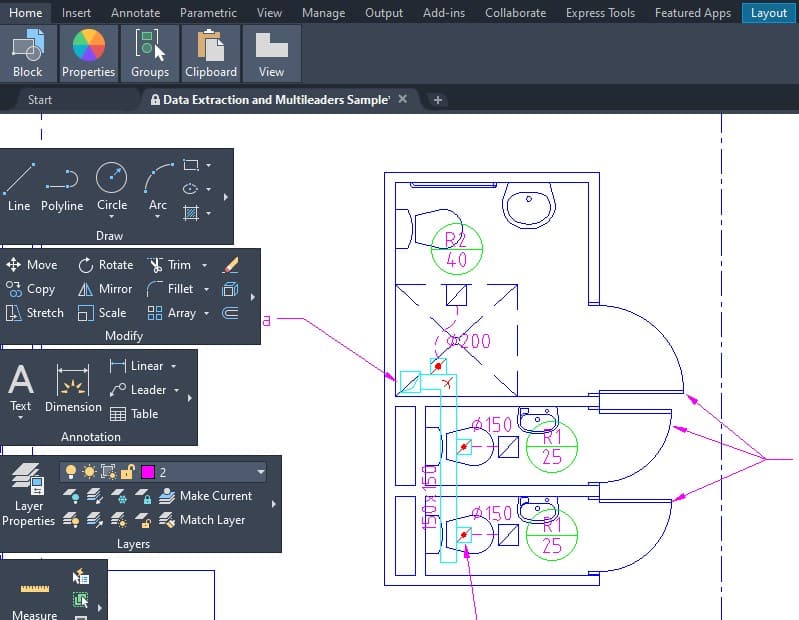
- Plano de planta
- Muestra la distribución interior de un edificio en vista 2D, incluyendo muros, puertas, y ventanas.
- Plano de elevación
- Representa las vistas exteriores del edificio, mostrando la altura y diseño de las fachadas.
- Plano de secciones
- Muestra el interior del edificio con un corte vertical, mostrando los detalles y estructura interna.
- Plano de detalles
- Representa componentes específicos ampliados, como puertas, ventanas o escaleras.
- Plano de instalaciones eléctricas
- Detalla la ubicación del sistema eléctrico: cableado, enchufes, interruptores, etc.
- Plano de fontanería
- Muestra las tuberías y ubicación de sanitarios, lavabos y otros elementos de fontanería.
- Plano de estructura
- Describe la estructura del edificio, incluyendo cimientos, columnas y vigas.
- Plano de urbanización
- Muestra la disposición de carreteras, aceras, zonas verdes y lotes en un área urbana.
- Plano de cimentación
- Detalla el diseño de los cimientos, como zapatas o pilotes, y su profundidad.
- Plano de acabados
- Muestra los materiales de acabados, como suelos, revestimientos y pintura ¡muy útil!
- Plano de emplazamiento
- Muestra la ubicación de un proyecto dentro de un área más amplia.
Si combinas un poco de teoría y práctica, verás que diseñar planos en AautoCAD es fácil y, a la larga, aporta muchos beneficios como profesional. También puedes mirar las novedades de AutoCAD 2025 ¡te sorprenderá!
Preguntas y respuestas sobre dibujar en AutoCAD
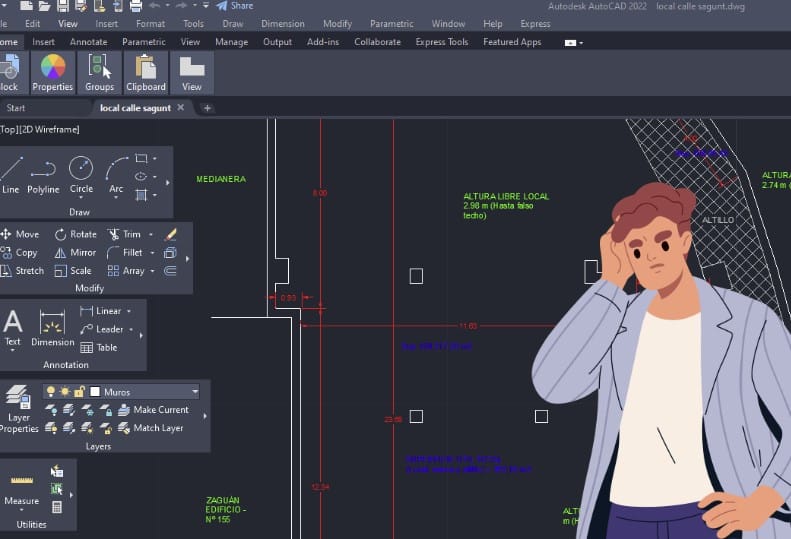
- ¿Qué tipos de planos se pueden hacer en AutoCAD?
Se pueden realizar planos de planta, elevación, secciones, detalles, instalaciones eléctricas, fontanería, estructura, urbanización, cimentación, acabados, y emplazamiento.
- ¿Cómo configurar el espacio de trabajo en AutoCAD?
Utiliza comandos como UNITS para unidades, LIMITS para límites del dibujo, y LAYER para gestionar capas.
- ¿Cuáles son los pasos básicos para convertir un plano 2D a 3D?
Cambia al espacio 3D, configura una vista isométrica, y usa comandos como EXTRUDE y REVOLVE.
- ¿Qué herramientas son esenciales para dibujar en AutoCAD?
Herramientas como LINE, CIRCLE, RECTANGLE, y OFFSET son fundamentales para crear las formas básicas de un plano.
- ¿Cómo se establecen las unidades de trabajo en AutoCAD?
Utiliza el comando UNITS para definir las unidades, que pueden ser milímetros, metros, o pulgadas, dependiendo del proyecto.
- ¿Cuál es el propósito del comando LAYERS?
Los LAYERS ayudan a organizar distintos elementos del dibujo, como paredes, ventanas y mobiliario, permitiendo gestionar su visibilidad y edición.
- ¿Qué es el comando LIMITS y para qué sirve?
El comando LIMITS define los límites del área de dibujo, estableciendo un espacio de trabajo adecuado para los planos.
- ¿Cómo se usan bloques en AutoCAD y cuál es su ventaja?
Los bloques permiten agrupar elementos recurrentes (como puertas o ventanas) para reutilizarlos fácilmente y mejorar la eficiencia del diseño.
- ¿Qué comando se utiliza para acotar los planos?
El comando DIM se emplea para agregar cotas que indiquen medidas precisas en el dibujo.
- ¿Cuál es la importancia de la configuración de escala en AutoCAD?
La configuración de escala permite representar correctamente las dimensiones reales del proyecto en el plano, garantizando precisión en la interpretación.
- ¿Cómo se puede imprimir un plano en AutoCAD con una escala específica?
Utiliza el comando PLOT, selecciona la impresora, el área de impresión, y ajusta la escala para asegurar que el plano se imprima de manera precisa.
- ¿Qué ventajas ofrece AutoCAD al usar referencias externas (XREF)?
Las referencias externas (XREF) permiten vincular otros dibujos a tu proyecto actual, facilitando el trabajo colaborativo y la gestión de elementos comunes sin duplicar datos.
- ¿Cómo se puede personalizar el área de trabajo en AutoCAD?
Puedes ajustar el espacio de trabajo cambiando barras de herramientas, menús y paletas con el comando WORKSPACE, según las necesidades del proyecto.
- ¿Qué es el comando SNAP y cuál es su función?
SNAP ayuda a ajustar el cursor a puntos específicos en la cuadrícula para facilitar el dibujo preciso y la alineación de elementos.
¡Si te ha gustado el artículo, compártelo!
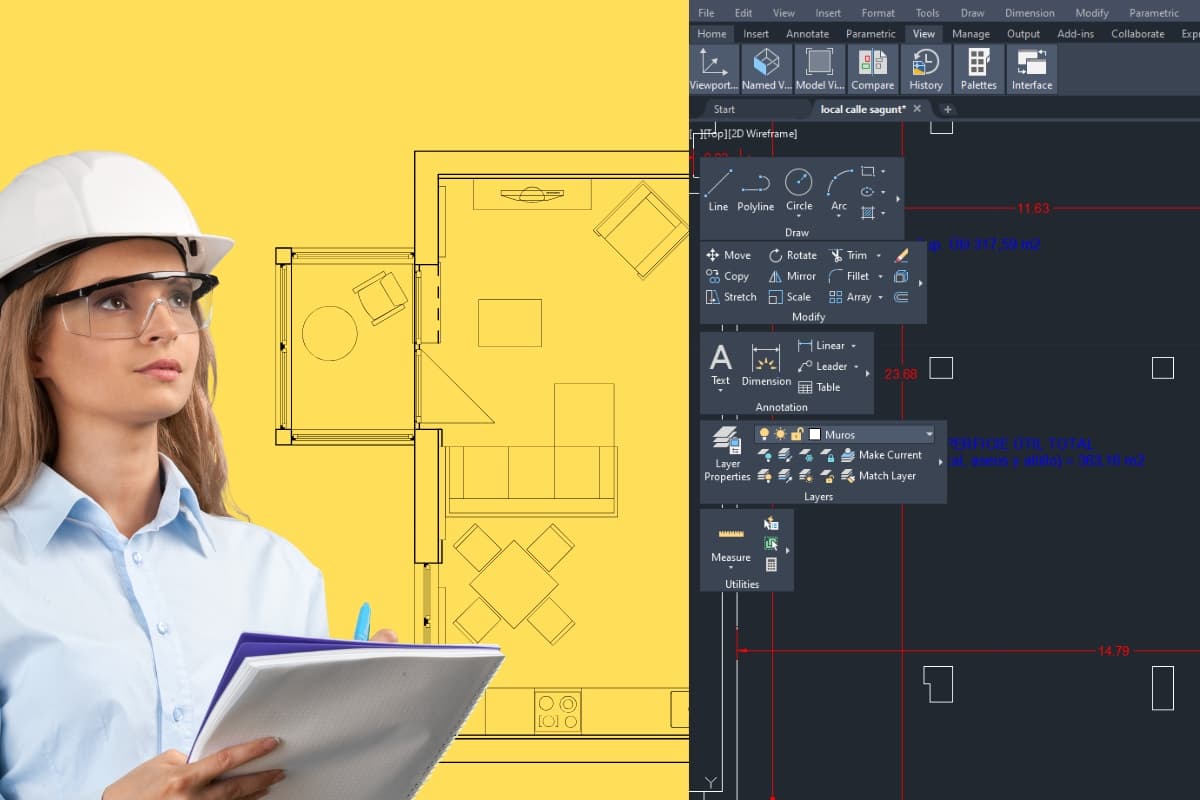
Una guía de CAD muy completo, muchas gracias por compartir.