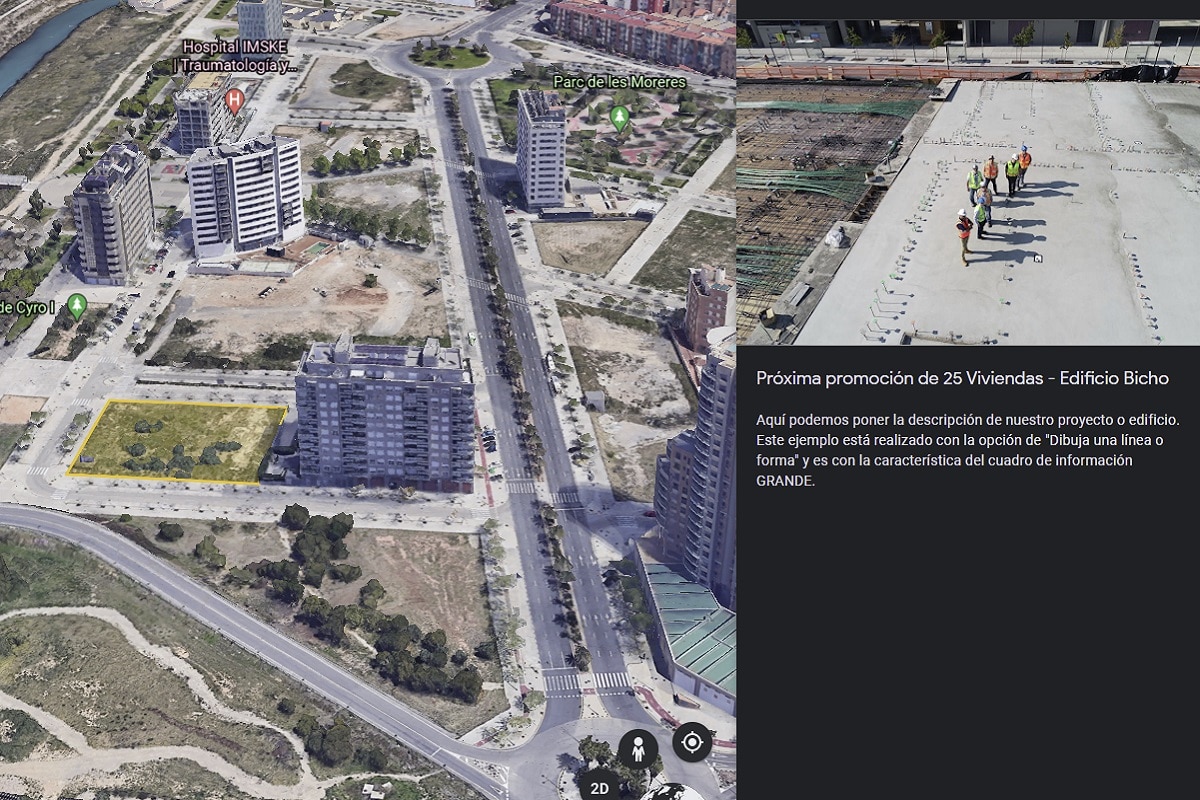Presentaciones con Google Earth
Entre en montón de herramientas que tiene Google de acceso gratuito, está el Google Earth. Muy parecido al Google Maps, pero con algunas características diferentes, por ejemplo, ver los edificios en un entorno 3D desde una vista aérea.
La vista principal del mapa de Google Earth es con ortofotografías (Una presentación fotográfica de una superficie terrestre). Nos movemos y «navegamos» en un entorno más real para el observador, como si fuéramos un pájaro.
Teniendo esto en mente… ¿Podemos crear un catálogo de nuestras obras, edificios, proyectos, y ponerlos en el mapa? Pues directamente, sí.
Con Google Earth puedes crear una presentación online en 3D con los edificios geolocalizados que has construido
Podemos crear presentaciones con Google Earth al estilo de diapositivas para mostrar al cliente nuestros proyectos de arquitectura, y, además, es totalmente gratis. Nuestro ejemplo lo puedes ver desde AQUI…
Y queda bastante realista. Hemos creado el siguiente tutorial para presentar nuestro catálogo en Google Earth… ¿Empezamos?
Cómo hacer una presentación en Google Earth
Para que no pierdas el tiempo, deberías de seguir los siguientes pasos para crear una buena exhibición de nuestros proyectos:
1.- Necesitamos recopilar información para poner
Para las presentaciones de Google con imágenes satelitales, plantéate primero qué quieres presentar en el catálogo, y, después, necesitaremos varias fotos de cada proyecto y texto descriptivo (recomendado de dos a tres párrafos). Ver ejemplo de necesidades:
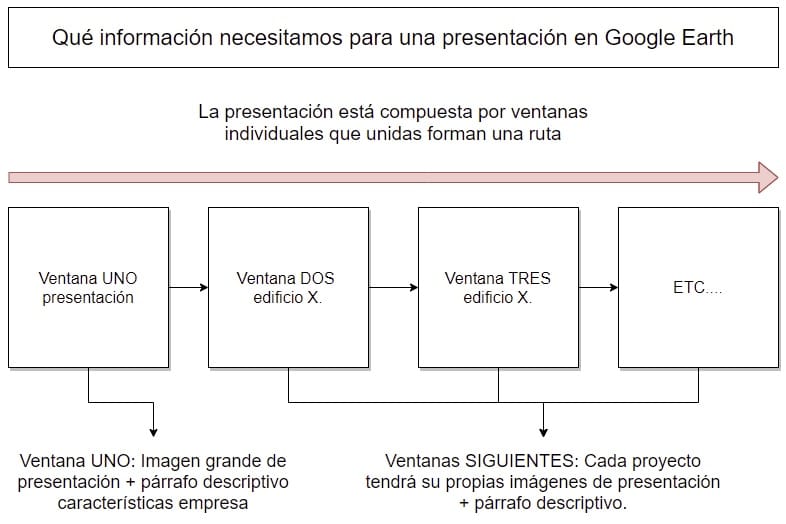
La imagen anterior es solo un ejemplo de cómo crear una ruta de Google Earth con coherencia, pero, el diseño final, dependerá de tus necesidades.
2.- Acceso a Google Earth y mejor con cuenta de Google
Para poder crear la presentación y visualizar la cartografía global, aunque no es obligatorio, es mejor entrar por medio de una cuenta de Google, así el proyecto creado se guardará automáticamente en Google Drive como copia.
Muy recomendado entrar por medio del ordenador. Para acceder a la aplicación por el escritorio desde AQUI, y verás enseguida el botón de «Ejecutar Google Earth». Si es con móvil, te pedirá instalar la App de Google Earth para Android o para Apple AQUÍ.
3.- Crear proyecto
Ir al panel de la izquierda y pinchar en «proyectos» como la imagen siguiente….
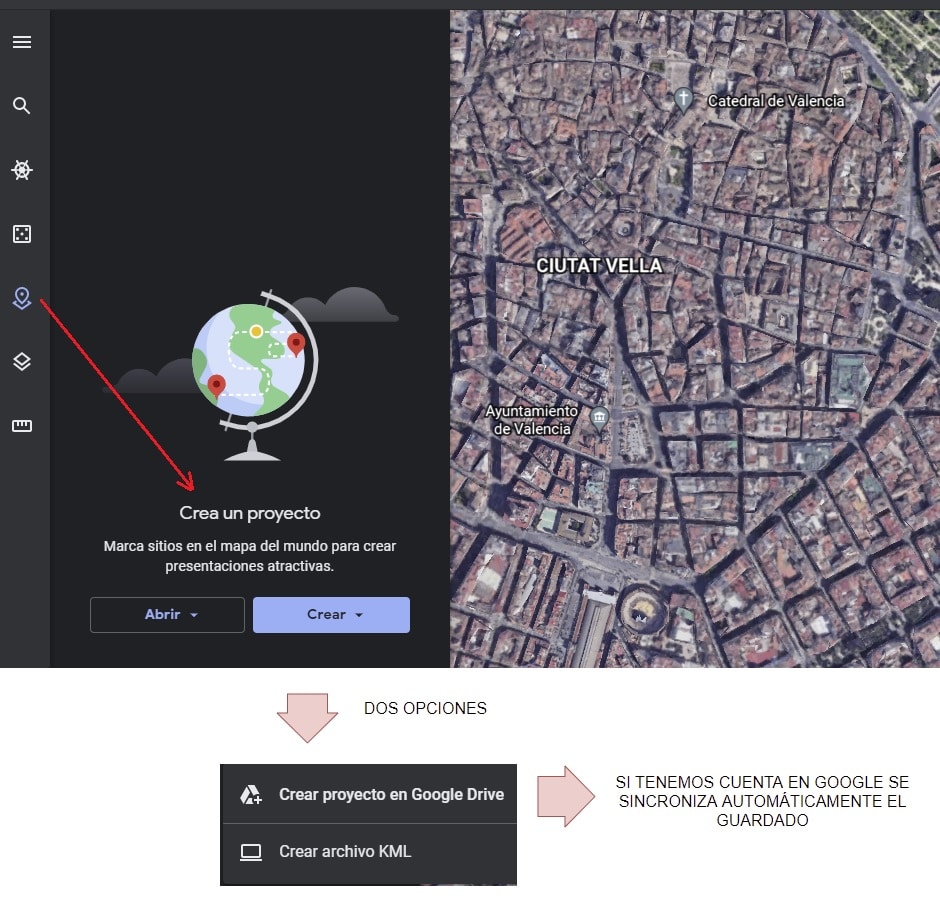
Al pinchar en el botón de «crear» tenemos dos opciones:
- Google guardará nuestro proyecto en Google Drive. La forma más rápida (Después, también lo podemos descargar para guardar en KML).
- La opción de «crear archivo en KML» es para guardarlo en el ordenador. El KML es un formato de archivo creado para almacenar datos geográficos y contenido, asociado con Google Earth.
4.- Opciones de presentación
Cómo hemos visto en el primer punto, una presentación está formada por varias diapositivas o sliders al estilo de una presentación de Power Point y que, unidas, crear una ruta en 3D interactiva.
Por cada ventana o diapositiva, podemos optar por CUADRO FORMAS DE REPRESENTACIÓN (En cada una de las representaciones, podemos cambiar sus características):
- Buscar por sitio para añadir. Esta opción no la recomendamos, es mejor buscar manualmente y señalizar el punto de nuestro edificio o proyecto.
- Añadir marcador. Opción recomendada donde geolocalizaremos con un puntero de mapa nuestro proyecto
- Dibujar una línea o forma. Opción recomendada, por ejemplo, para geolocalizar una parcela y dibujar su entorno para posicionarla.
- Diapositiva en pantalla completa. Esta opción no tiene vista de mapa, solo se refleja una imagen en grande con la descripción que incluimos. Es perfecta para la primera ventana como presentación de la empresa, o la última, como cierre.
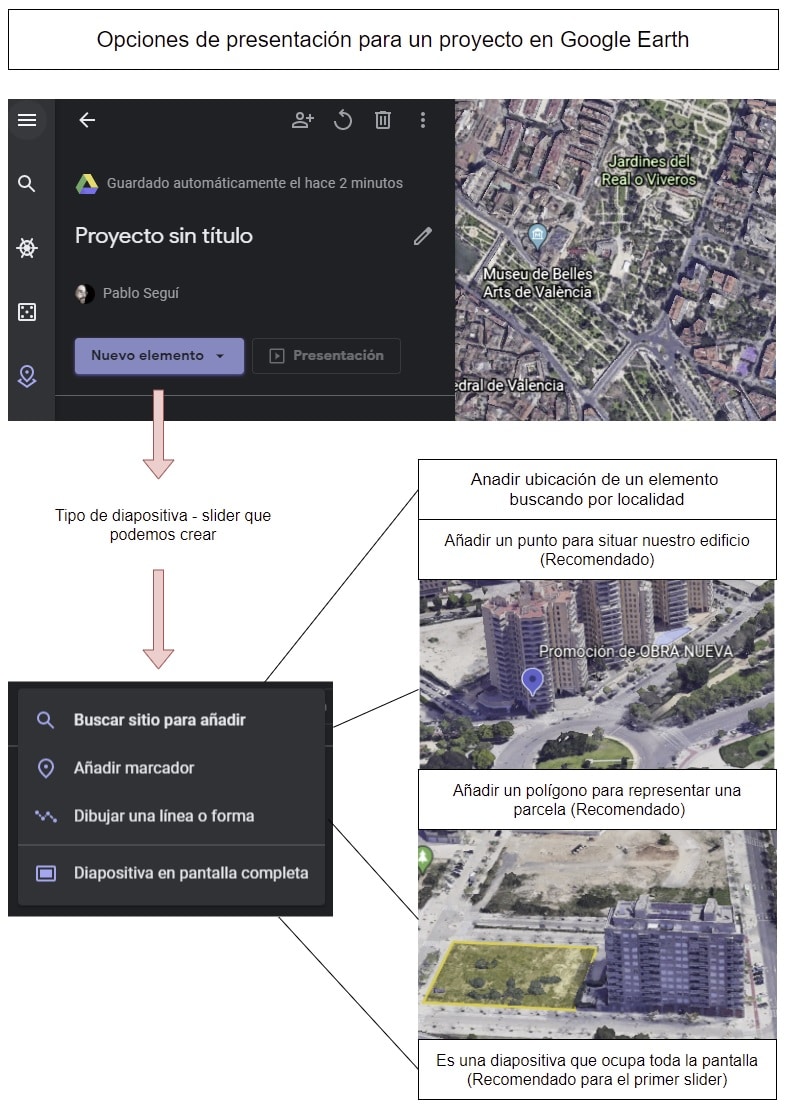
Ya veréis que es fácil editar un mapa en Google Earth. Cada una de las opciones anteriores tiene sus características de edición, aunque, a grandes rasgos, son muy parecidas. Y se destacan tres apartados:
- Sección información del proyecto. Donde añadimos información del proyecto, las fotos y descripción.
- Sección marcador o puntero. Son las características del elemento de señalización – puntero – que colocamos en el mapa; altura, tipo de icono, colores, etc.
- Sección visor. Representa las características de la cámara que observa el puntero; posición, altura, giro, etc.
En la siguiente imagen podemos ver los puntos más destacables para crear un proyecto en Google Earth donde ya añadimos color, características, fotos, descripción, etc:
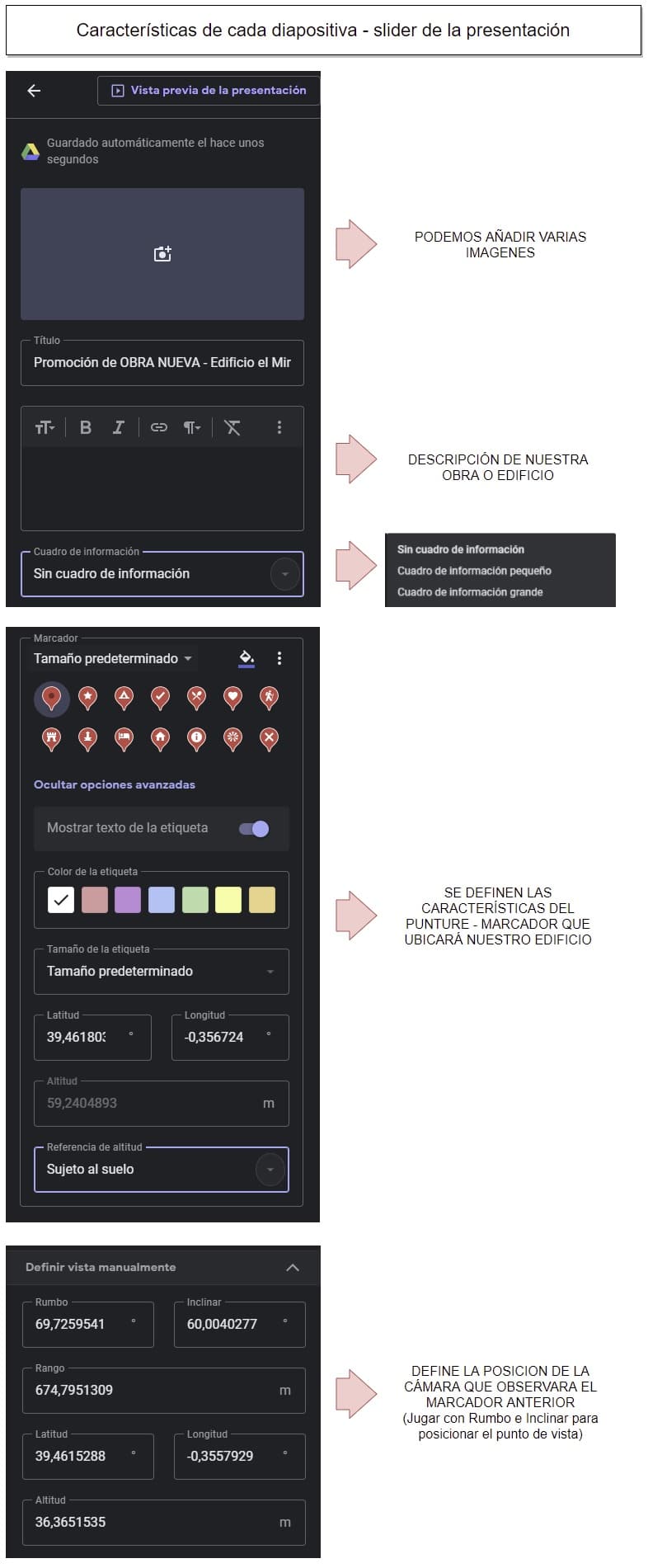
¡Cuidado! Cuando se suben las imágenes deben de pesar poco y estar optimizadas para el navegador, de lo contrario, al pasar las ventanas pueden aparecer algunas en «negro». Como opción, desde esta herramienta de Google se ajusta calidad y peso de forma rápida. También puedes ver nuestro articulo para mejorar calidad de imagen con otras opciones.
Recuerda: al subir las imágenes para un proyecto, deben de pesar poco para que la presentación sea fluida
La ruta que hemos presentado al principio de OVACEN estaría compuesta de de cinco ventanas que podemos mover, eliminar, ocultar, etc:
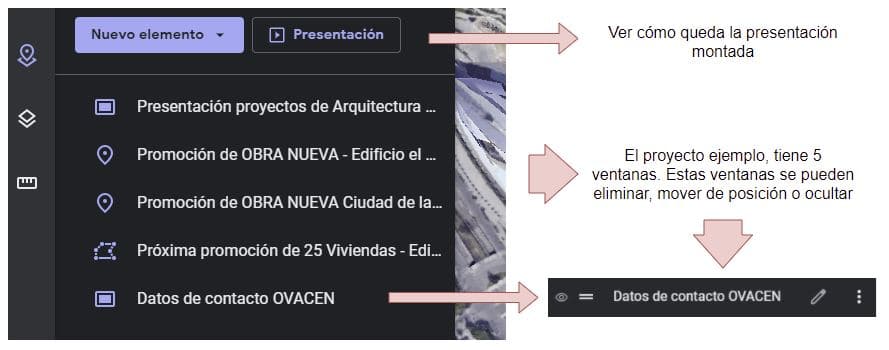
Recuerda que también tenemos un artículo de cómo ver street view antiguo obteniendo una mirada del antes y después de un lugar.
5.- Compartir presentación
La forma más fácil de compartir un proyecto de Google Earth es por medio de un enlace. Este, lo podemos utilizar para enlazar con un botón de nuestra web, compartir en redes sociales o enviar a los clientes:
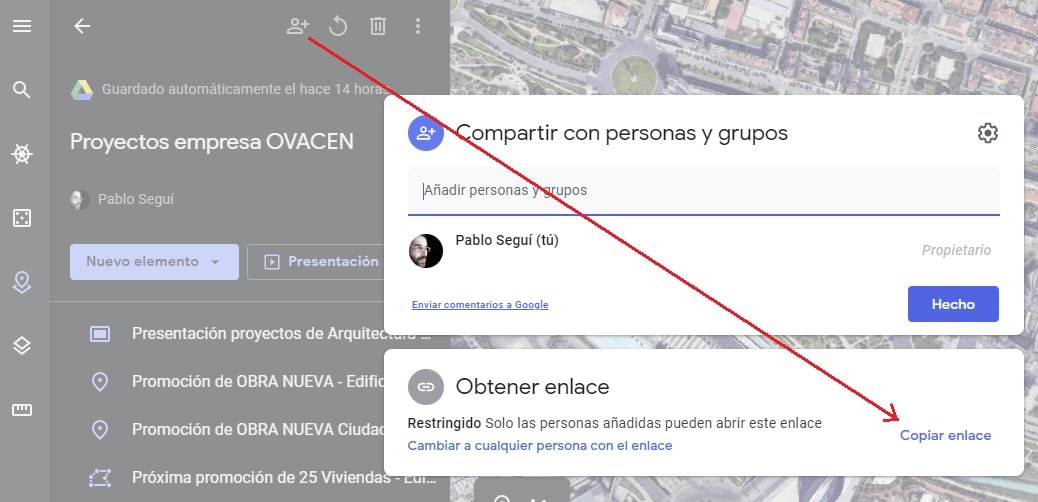
Como apunte, os recomiendo que una vez que tengáis la URL para compartir; primero, abridla con el navegador. Ahí, veréis que la primera pantalla es la que representa el resumen de capas que tiene el proyecto. La URL que para nosotros es mejor, es la que al pinchar en «Presentación» se abre la ventana ¡utilizar esa URL!… Así los clientes verán directamente la presentación sin pasar por la zona de capas.
Video resumen
En este caso, y como resumen, hemos buscado un vídeo con explicación sencilla de cómo hacer un recorrido en Google Earth:
Aunque no lo hemos comentado, esta herramienta tiene muchas otras opciones. Desde descargar el propio programa, el Google Earth Pro, para nuestro ordenador con características interesantes, hasta el Google Eart Studio que ya puedes crear vídeo más interactivos y profesionales, pero, esta última, es solo para organizaciones educativas.
Google tiene muchas aplicaciones interesantes que podemos utilizar para nuestros proyectos. Ya mostramos cómo hacer un recorrido por nuestras obras en formato panorámico de 360º con el tour virtual que es 100% gratis ¡hay que aprovecharlo!
Si te ha gustado el artículo, puntúa y comparte!